Tuesday, 21 July 2020
An Adventure with Excel
Friday, 10 July 2020
Replacing 3D Printer Controller Board.
 |
| New board adapter shown in place. |
There was just one real concern, and that was the MOSFET controlling current to the bed heater. The SKR mini E3 was designed to work with a Creality Ender 3, which has a smaller build bed and therefore a less powerful heater.
MOSFETs and Power Dissipation
 |
| Board mounted on adapter showing underside |
 |
| Board mounted on adapter showing top side |
I couldn't find any sensible information about the Ender 3's bed resistance, power or current draw, but assuming it's going to be about the same as my Mendel, which has a similar bed size, 100W seems about right, which would give a current draw of about 4A since the Ender 3 also works on 24V. Given that I'm drawing more than twice that, the extra heatsinking is pretty essential. In practice, the heatsinks on the mosfets and also the board around them do get very warm, but not worryingly so.
Installation
Display & Interface
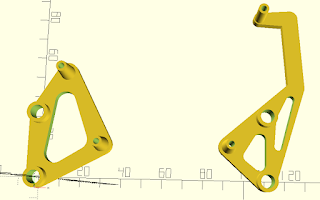 As I like the old style interface, I made up a cable to connect the two boards in that way... which led to the hiccup. Whilst I had left enough space between my mount adapter and the SKR Mini to connect everything else, I hadn't left enough space above the screen connector on the controller, which was now a problem since I was going to use it after all.. A re-design of the the mount adapter was required, and I took this opportunity to split it into two parts. On reflection, it seemed unnecessary to use a single part when there were two pairs of mounting points and leaving the left and right sides of the adapter completely separate would leave more space for not just the cabling but also some more airflow. Maybe. I didn't take a photo of the new arrangement, but here's a screen shot of the design. Note the dog-leg on the right hand side. The connector for the screen is directly below the board mount pillar at the top-right, so the frame has to do this to avoid blocking the socket.
As I like the old style interface, I made up a cable to connect the two boards in that way... which led to the hiccup. Whilst I had left enough space between my mount adapter and the SKR Mini to connect everything else, I hadn't left enough space above the screen connector on the controller, which was now a problem since I was going to use it after all.. A re-design of the the mount adapter was required, and I took this opportunity to split it into two parts. On reflection, it seemed unnecessary to use a single part when there were two pairs of mounting points and leaving the left and right sides of the adapter completely separate would leave more space for not just the cabling but also some more airflow. Maybe. I didn't take a photo of the new arrangement, but here's a screen shot of the design. Note the dog-leg on the right hand side. The connector for the screen is directly below the board mount pillar at the top-right, so the frame has to do this to avoid blocking the socket.Wednesday, 24 June 2020
Temperature sensing - using an 'unknown' Thermistor
Thermistor Types & Marlin
#define TEMP_SENSOR_BED #define TEMP_SENSOR_BED 1000 #if TEMP_SENSOR_BED == 1000#if TEMP_SENSOR_BED == 1000
#define BED_PULLUP_RESISTOR_OHMS 4700 // Pullup resistor
#define BED_RESISTANCE_25C_OHMS 4675 // Resistance at 25C
#define BED_BETA 3885 // Beta value
#endif
The Maths Bit
The Science bit
Method
Results
A simpler alternative
Yet More 3D Printer Modifications
New Z-axis Lead Screws
Tuesday, 23 June 2020
More 3d Printer Modifications
New controller for the Copymaster.
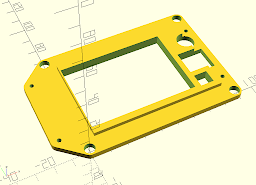 Here's the display board adapter. The TFT24 is smaller than the original display, and both the screen and the encoder will fit inside the area of the original. The part that stands proud of the main structure fits inside the panel cut-out for the old screen, with the new screen inside that. The smaller square hole is for the reset switch, the larger one for the encoder body (the shaft just misses the edge of the raised area). The circular hole is for the beeper. Once again, the four large holes fit over the original mounts and the smaller ones are for the mounting screws for the new board. The TFT 24 goes in there face up.
Here's the display board adapter. The TFT24 is smaller than the original display, and both the screen and the encoder will fit inside the area of the original. The part that stands proud of the main structure fits inside the panel cut-out for the old screen, with the new screen inside that. The smaller square hole is for the reset switch, the larger one for the encoder body (the shaft just misses the edge of the raised area). The circular hole is for the beeper. Once again, the four large holes fit over the original mounts and the smaller ones are for the mounting screws for the new board. The TFT 24 goes in there face up.OctoPi
Still with the Raspberry Pi theme, for the last year or so I have been using Octopi to control both of my 3d printers. Octopi is the Raspberry Pi version of Octoprint, which allows a host computer to send instructions to and receive telemetry from a 3d printer. This is done through a web-based user interface, i.e. any device running a web browser on the same network as the printer can can simply navigate to 'http://<host name of computer running Octoprint>.local' or 'http://<ip address of computer running Octoprint>' and see an interactive web page which will let them control the printer and monitor its progress. If the Octoprint host has a webcam, that can be used to make time-lapse movies of the printing process.
Shutting Down A Raspberry Pi
You can probably tell from the other posts in this blog that I'm a big fan of the Raspberry Pi microcomputer and have used it for several of my projects, usually without such niceties as a keyboard, mouse or monitor. Using it in this way raises the issue of how to shut it down nicely so as not to avoid corrupting its boot disc (i.e. the SD card) by switching off the power suddenly. My standard approach to this is to use a gpio pin to look for a signal to shut down the system. I also find it useful, or at least comforting, to use another gpio pin to make an LED flash to indicate that the Pi is running and another one to light another LED to indicate that shutting-down is in progress.
# Python Script to check for shutdown request, alternate blue
# and green LEDs when running and light a red LED when shutting
# down. When red LED goes out again, Pi can be powered-off.
# Works well with a common-cathode RGB LRD.
import RPi.GPIO as GPIO
from os import system
from time import sleep
# set up GPIO pins to check for shutdown request
# and to light up LEDs. Alternating Green/blue LEDs when active
# red LED during shutdown. Note sdcheck is active
# low, i.e. grounded through switch to shut down.
sdcheck = 26
redled = 19
grnled = 13
bluled = 6
GPIO.setmode(GPIO.BCM)
GPIO.setup(redled,GPIO.OUT)
GPIO.setup(grnled,GPIO.OUT)
GPIO.setup(bluled,GPIO.OUT)
GPIO.setup(sdcheck,GPIO.IN, pull_up_down=GPIO.PUD_UP)
green_on = 1
blue_on = 0
while True:
green_on = (green_on+1) % 2
blue_on = (blue_on+1) % 2
GPIO.output (grnled,green_on)
GPIO.output (bluled,blue_on)
if not (GPIO.input(sdcheck)):
print("Shutdown request received")
GPIO.output(grnled,GPIO.LOW)
GPIO.output(bluled,GPIO.LOW)
GPIO.output(redled,GPIO.HIGH)
system("sudo shutdown -h now")
break
sleep(5)
 I inverted the logic of the shutdown request (i.e. low input, not high, is interpreted as the command to shut down) as it does not need to use any of the powered pins that would be necessary for the 'normal' protocol, just the gpio pins and ground.
I inverted the logic of the shutdown request (i.e. low input, not high, is interpreted as the command to shut down) as it does not need to use any of the powered pins that would be necessary for the 'normal' protocol, just the gpio pins and ground.Sunday, 10 May 2020
Crop Rotator
 Yes, the title of this entry is, of course a joke. Crop rotation doesn't mean literally rotating crops, but... well, when I came up with this I couldn't help recalling the episode of 'The Young Ones' where they get on University Challenge and Ric is taunting Neil about his swotting up whilst they're on the train to the TV studio. Swotting up on 'crop rotation in the 14th century', which, apparently, became considerably more widespread after someone called John invented a crop rotator. Back to the topic: A friend gave me this hanging chilli grower, which they found in a car boot sale, as I've been growing chillies on my windowsills for a few years now. I don't really have anywhere to hang it in my 1st floor flat, but my mum has a small greenhouse which I thought would be a better bet. Trouble is, the plants in this will only get sunlight when they're facing South(ish) and there will be at least one of them on the North side. Some means of turning it seems to me to be required here, and that's what the thing that looks like a satellite is. This is actually the Mk2 version. Mk1 used a lower reduction ratio and went around a bit faster than I'd like, plus it wasn't as neat looking.
Yes, the title of this entry is, of course a joke. Crop rotation doesn't mean literally rotating crops, but... well, when I came up with this I couldn't help recalling the episode of 'The Young Ones' where they get on University Challenge and Ric is taunting Neil about his swotting up whilst they're on the train to the TV studio. Swotting up on 'crop rotation in the 14th century', which, apparently, became considerably more widespread after someone called John invented a crop rotator. Back to the topic: A friend gave me this hanging chilli grower, which they found in a car boot sale, as I've been growing chillies on my windowsills for a few years now. I don't really have anywhere to hang it in my 1st floor flat, but my mum has a small greenhouse which I thought would be a better bet. Trouble is, the plants in this will only get sunlight when they're facing South(ish) and there will be at least one of them on the North side. Some means of turning it seems to me to be required here, and that's what the thing that looks like a satellite is. This is actually the Mk2 version. Mk1 used a lower reduction ratio and went around a bit faster than I'd like, plus it wasn't as neat looking.The two solar panels generate enough power, even on overcast days and right up to sunset on sunny days, to turn the chilli grower using a small motor and a 3-stage worm reduction gear. There's a small DC-DC converter to regulate the solar cells' output to 5V, at which voltage it draws about 25mA.
The main bearing and its aluminium cradle came out of an old water bath circulator. All the weight is supported by the bearing cradle and two steel bolts, the plastic parts don't have to carry it.

The plastic parts were designed using Open SCAD and 3d-printed. On the right here, we have the main parts, showing the cut-outs and supports for the gear train, motor and bearing cradle. The upper piece holds a second bearing to steady the main spindle. The main spindle itself was machined on a small lathe, drilled & tapped for the fixing bolt which holds a metal wire loop to hang the grower from.
 Below that is a model of the geartrain, also modelled in Open SCAD. The motor cut-out and the holes for the gear shafts were generated by subtracting this from the main part above - the gear shafts were deliberately modelled longer than they needed to be to ensure that they would produce complete through-holes in the model above. The reductions are 1:52 for the motor to 1st gear shaft, followed by 1:30 and 1:60. That gives a nice easy way to measure the rotation rate - just time the intermediate gear for one revolution: however many seconds that takes, the chilli grower will complete one turn in the same number of minutes (22 with enough sunlight for the regulator to work).
Below that is a model of the geartrain, also modelled in Open SCAD. The motor cut-out and the holes for the gear shafts were generated by subtracting this from the main part above - the gear shafts were deliberately modelled longer than they needed to be to ensure that they would produce complete through-holes in the model above. The reductions are 1:52 for the motor to 1st gear shaft, followed by 1:30 and 1:60. That gives a nice easy way to measure the rotation rate - just time the intermediate gear for one revolution: however many seconds that takes, the chilli grower will complete one turn in the same number of minutes (22 with enough sunlight for the regulator to work).Here's a couple of pics of the completed crop rotator, with and without the top cover fitted.
And finally, a short video of it running. It's not quite at full speed because the greenhouse is, as you can see, in the shade of a tree at the moment.








